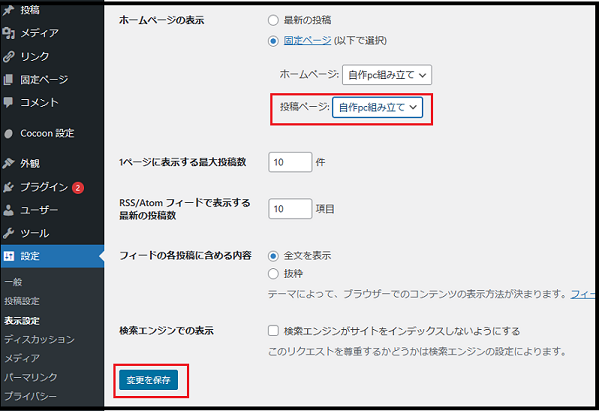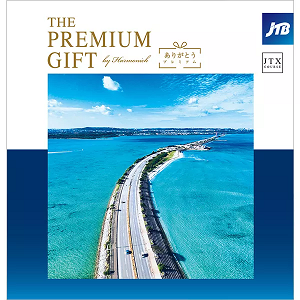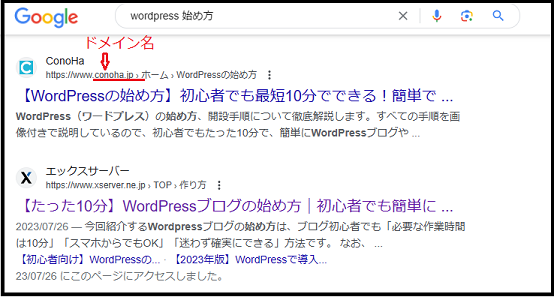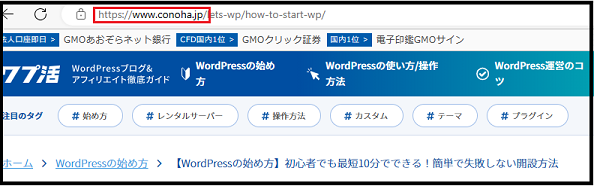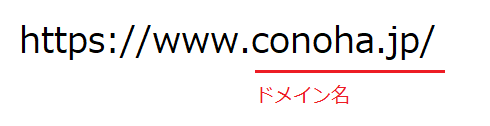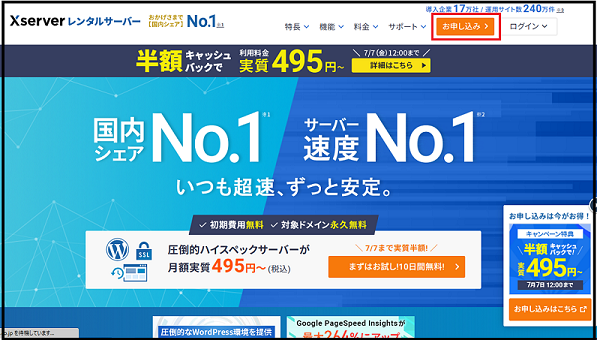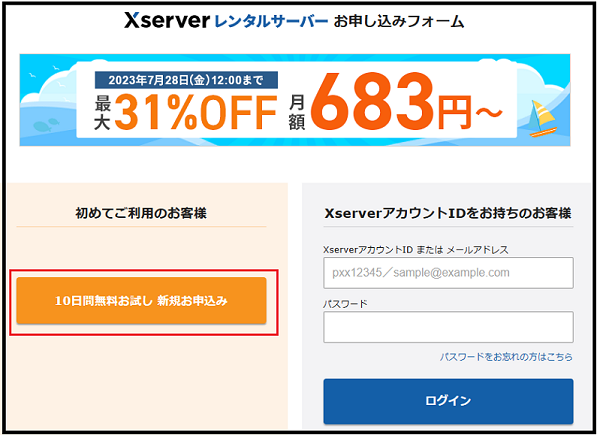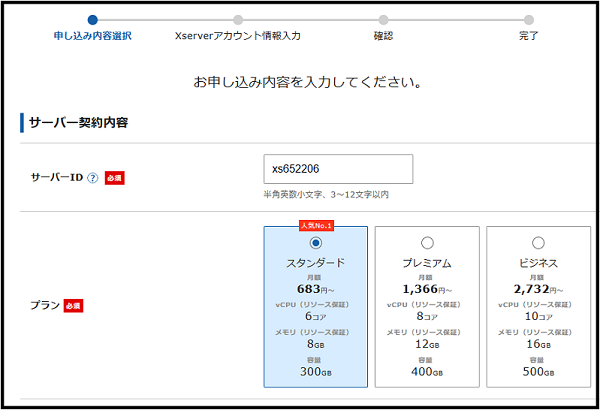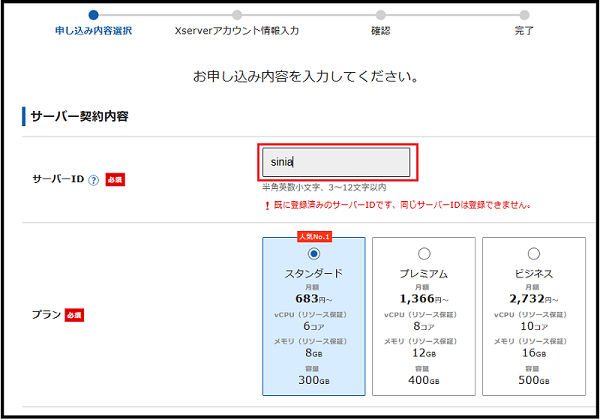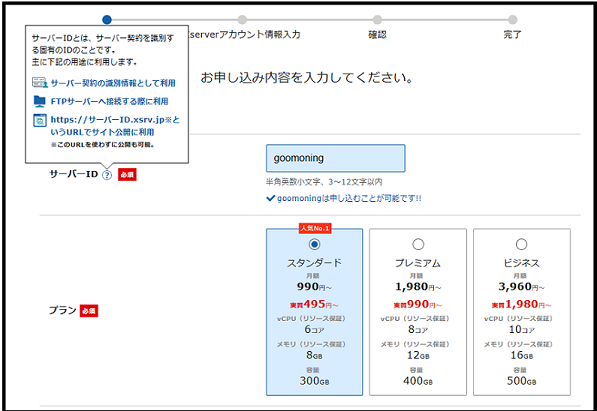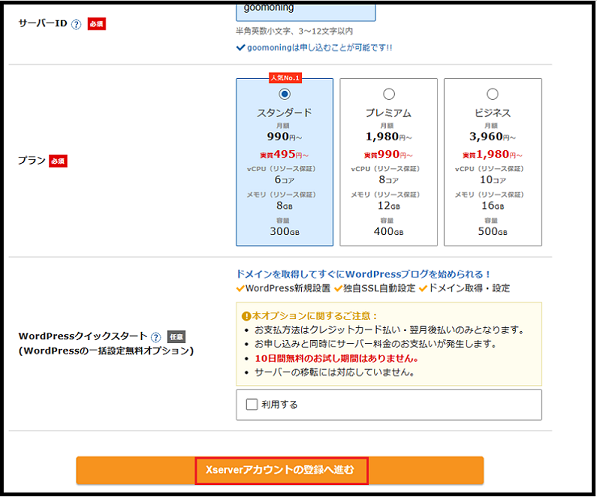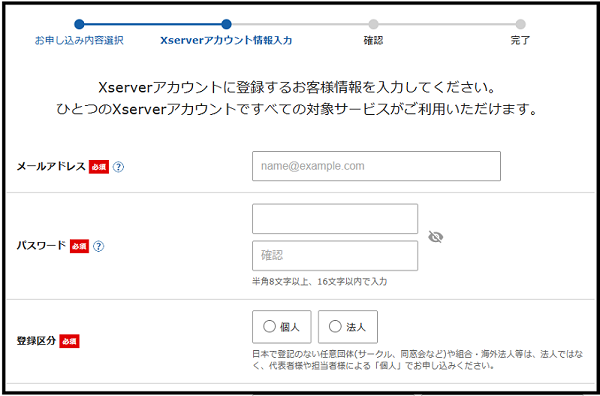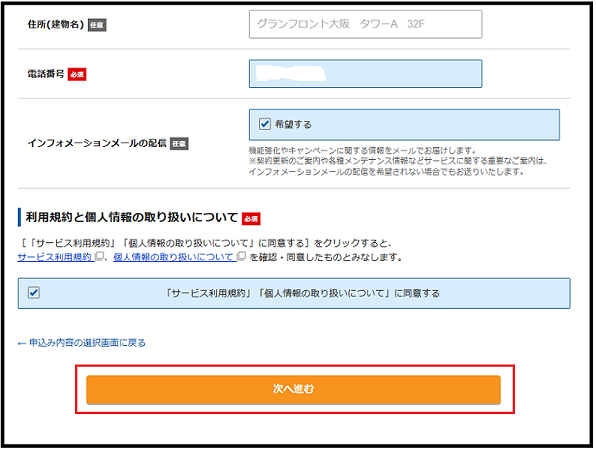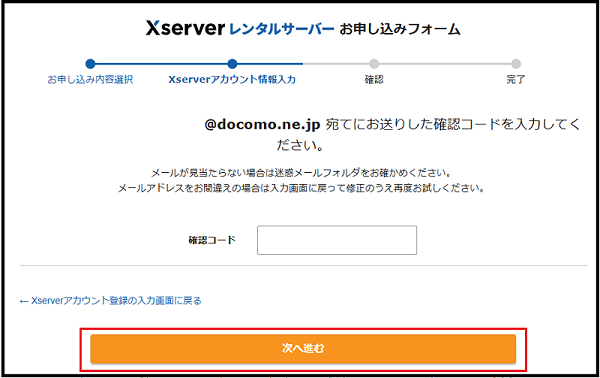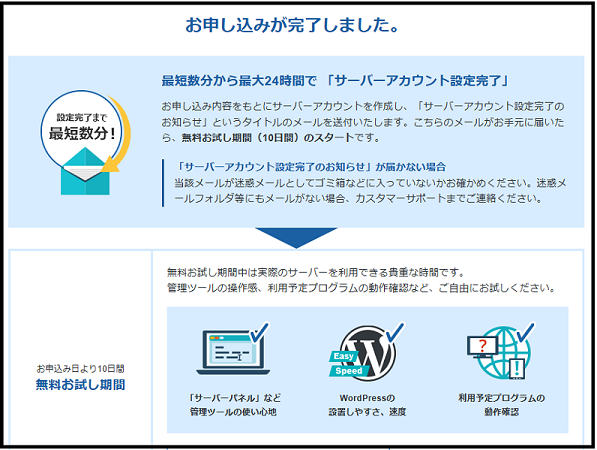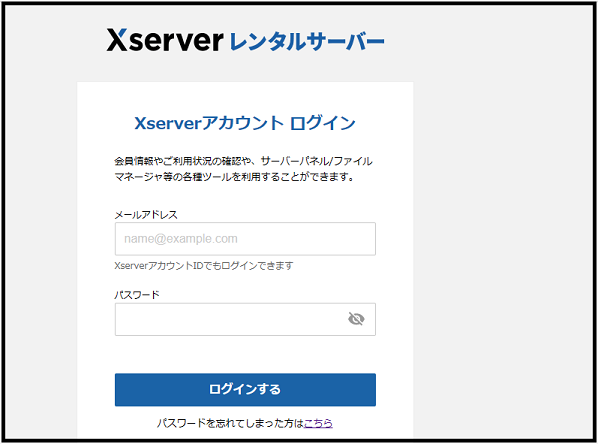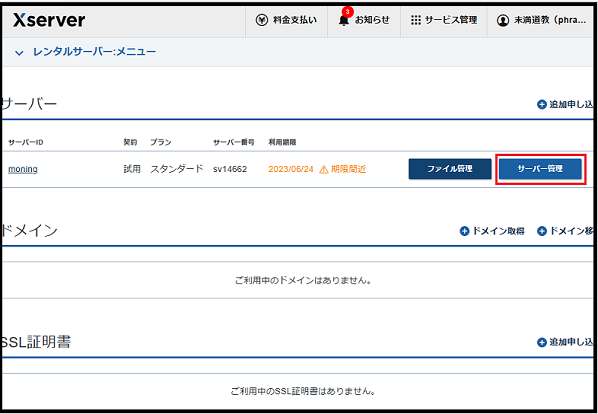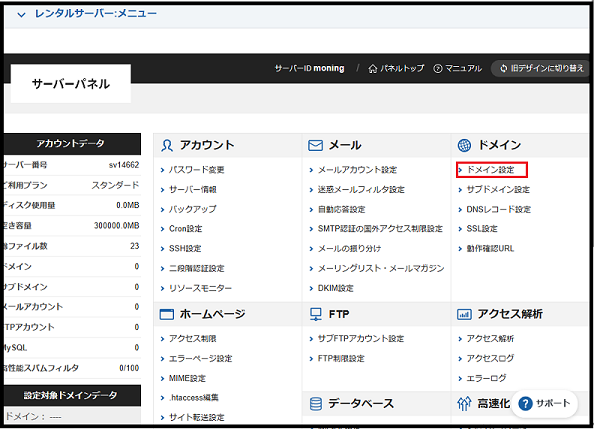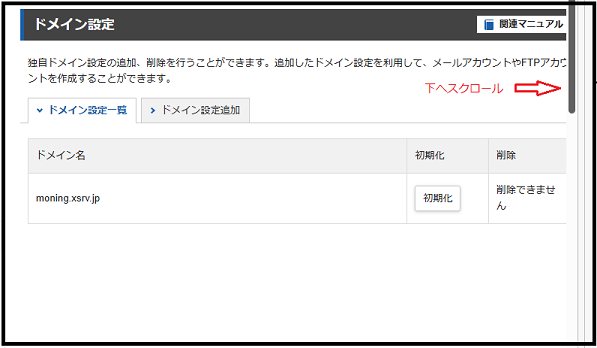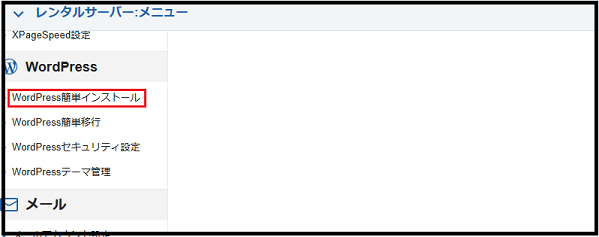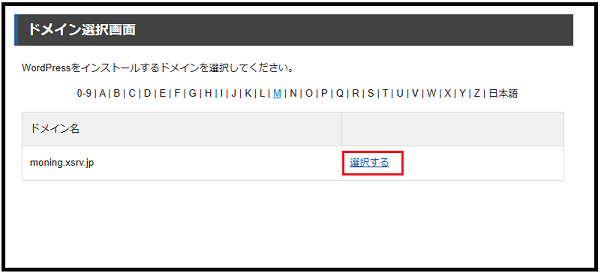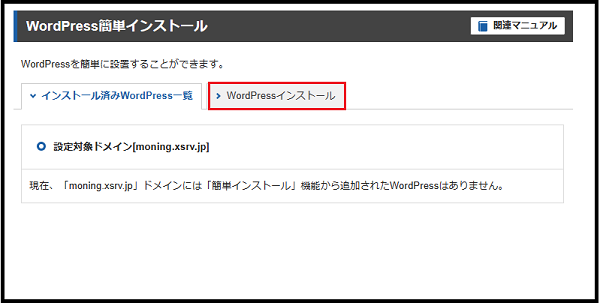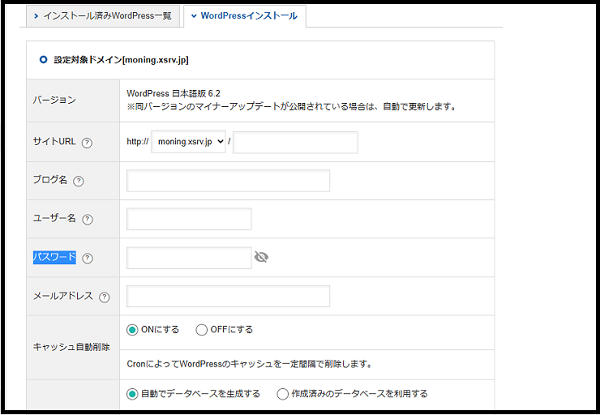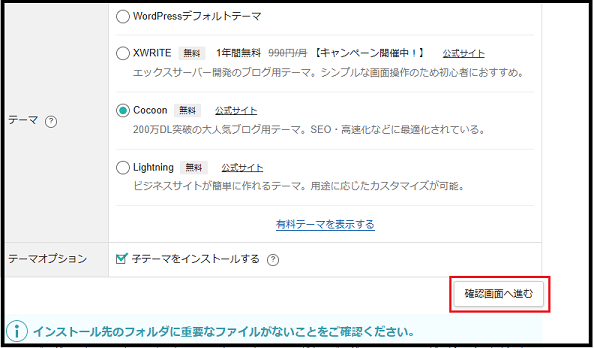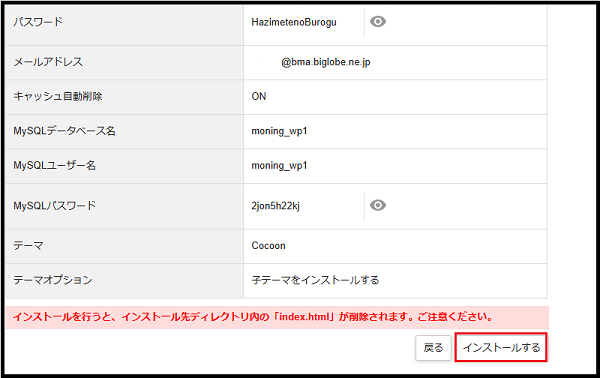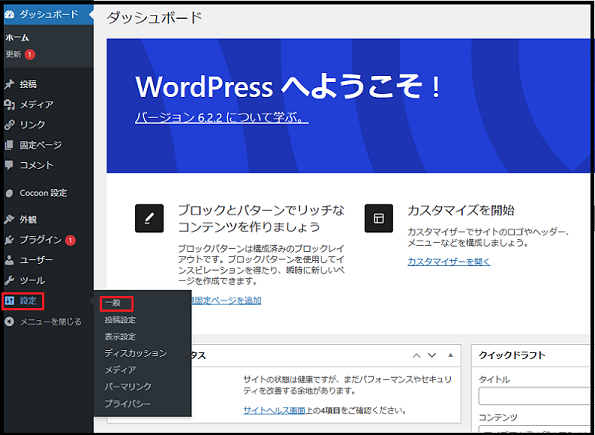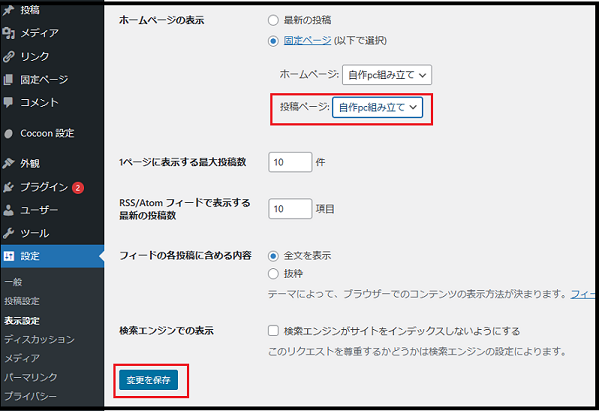Wordpressでブログを始める理由
Wordpressは、自分のカスタマイズ次第で、色んなブログやホームページを作ることができます。
オリジナルデザインで記事の読みやすさにこだわった装飾ができるようになります。
Wordpressは
- 自由度の高いカスタマイズ性と豊富に用意された機能が特徴。
- 専門的な知識を持つプログラマーから、コードの知識を持たない人でも使えるサービスを提供しています。
- Wordpressのサイトデザインは、Wordpressに数多くの無料で使える「テーマ」が用意されており、ブログの内容はそのままで「テーマ」を変えるだけでデザインの変更が出来ます。
- 「プラグイン」利用して、Wordpress の機能を拡張したり、「SEO対策」ができるプラグイン等の新たな機能を追加することもできます。
ワードプレスの始め方 手順1
ブログで扱うジャンルを決める
Wordpressでブログを作り収益化するには、ジャンル選びが重要ポイントです。
ジャンルを選ぶ前に自分の得意なものは、何かを把握しましょう。
ブログジャンルの選び方
- 自分の得意とするジャンルから選ぶ
- 継続できるか
- ニーズがあるか
- 成約率が高いジャンルを選ぶ
- 報酬単価が高いジャンルを選ぶ
- 登場したばかりのジャンルを選ぶ
1.自分の得意とするジャンルから選ぶ
ジャンル選びで大事な事は、「独自の情報を発信できるか」すなわち「専門性の高い記事が書けるか」です。
なぜなら、独自の情報は読者に価値を感じてもらいやすく、かつGoogleからも評価されやすいからです。
2.継続できるか
アフィリエイトで稼げるようになるには、少なくとも「半年から1年」の時間がかかります。
そのため、自分にとって続けやすいジャンルを選ぶようにしましょう。
高単価ばかりを気にして興味が薄いジャンルを選ぶと、「理想と稼げない時期とのギャップ」に苦しんで挫折してしまう可能性が高いです。
たとえば「好きなこと」や「これから学びたいこと」など、興味や関心があるジャンルを選べば、無理なく継続できます。
また、取り組む過程で専門性を高められるので、結果として収益化に繋がりやすいです。
3.ニーズがあるか
「ニーズがあるかどうか」も確認しましょう。
というのも、市場が小さいジャンルは記事を読む人が少なく、収益化しにくいからです。
「ニーズがあるかどうか」を調べるには、「検索ボリューム」を調べれば、ある程度の市場規模が分かります。
4.成約率が高いジャンルを選ぶ
成約率が高いジャンルは成果へのハードルが比較的低いので、アフィリエイトで稼ぐ体験やノウハウを得やすいです。
メモ
アフィリエイトのジャンルの種類
「報酬単価は安い」が「成約率が高い」ジャンル
「報酬単価は高い」が「成約率が低い」ジャンル |
5.報酬単価が高いジャンルを選ぶ
アフィリエイトで大きく収益を望むなら、報酬単価が高いジャンルを選ぶのもひとつの手です。
報酬単価が高いジャンルは、成約率は低いものの、1件あたりの収益が大きいので効率よく稼げます。
但し
報酬単価が高いジャンルは、競争率が高いので「ロングテールキーワード」で読者の範囲を絞り込みましょう。
メモ
「ロングテールキーワード」とは
複数語の組み合わせからなるキーワードのこと。
月間の検索ボリュームが「100~500」程度のキーワード |
6.登場したばかりのジャンルを選ぶ
登場したばかりの新しいジャンルも狙い目です。
新しいジャンルには強力な競合が少ないため、個人でも勝てるチャンスがあります。
自分には、苦い経験があります。
自分の趣味に固執して、タイトル(ジャンル)を選んだ結果、一銭も収益を出すことができませんでした。
一年間の空白を経て、ジャンル選びのポイントを念頭に置いて再度、アフィリエイトに挑戦中です。
メモ
自分が登録したasp「A8.net」は、新しい広告主をメールで連絡してくれます。
メールが着たら、自分の得意とするジャンルかどうかをチェックしています。 |


ワードプレスの始め方 手順2
ブログのタイトルを決める
ブログのタイトルは、非常に大事です。
タイトルを見ただけで、ブログの内容が想像できれば「クリック」してくれるでしょう。
さらに、記憶に残り安いタイトルにしましょう。
ブログのタイトルの決め方のポイント
- できるだけ短くする
- 難しい言葉は使わない
- テーマや内容がわかるワードを入れる
- 濁音などを混ぜてリズムよく
- 自分の個性を出す
- ユニークな方法として
1. できるだけ短くする
ブログ名(ブログタイトル)はできるだけ短くします。
なぜかというと、「短い言葉」なら覚えやすく」そして「人に紹介しやすい」からです。
ユーザーが「おもしろい記事だな」と思ってブログに注目してくれても、長いブログ名は記憶に残りません。
ブックマークしていなければ、再度あのブログを見たいと思っても探すのが大変です。
これからユーザーを増やし、アクセス数を伸ばしていきたい場合は、ブログ名は短い方が有利です。
2. 難しい言葉は使わない
ブログ名を覚えてもらうために一番大事なのは、「読めない漢字」と「発音できないローマ字(外国語)」を使わないことです。
3. テーマや内容がわかるワードを入れる
ブログ名から、ブログのテーマや記事の内容が想像できると「覚えやすさ」につながります。
その結果、キーワード検索でヒットする確率も高くなります。
4. 濁音などを入れてリズム良く
ブログ名に「濁音・半濁音」を適度に入れると、語呂やリズムが良くなり、目を止めてくれます。
発音もしやすくなり、スマホでの音声検索に有利です。
5.自分の個性を出す
オリジナリティのあるブログ名は、ユーザーに書いた人の個性がにじみ出て、読んでみようという気にさせる効果があります。
6.ユニークな方法として
- 6_1.わざとユニークなブログ名にする
- 6_2.名前を入れる
6_1.わざとユニークなブログ名にする
例
「sueさん Wordpressで苦戦」
このようにユニークなブログ名は、少し違和感を与えますが「これ何?」という興味も喚起します。
読んでみて、記事の内容にもオリジナリティを感じたら、個性的なブログ名ほど記憶に残りやすくなります。
6_2.名前を入れる
名前を入れた例
「sueさん Wordpressに挑戦中」
このように、書き手の「名前」を入れるのも、個性を打ち出すひとつ方法です。
仮名でもよいし、ありふれた名前なら実名でも良いでしょう。
ワードプレスの始め方 手順3
ブログのドメイン名を決める
ドメイン名は、どんなテーマでブログを発信したいかをしっかり考え、読者にわかりやすい文字列にするかが大事なカギです。
ドメイン名は、Googleなどで検索したさい各行の上に表示されます。
すなわち、ブログの入り口なので、覚えやすくてわかりやすい名前をつけることが非常に大事です。
つまり、「インターネット上の住所」です。
ドメイン名の取得は早い者勝ちです。
同じ住所の家が存在しないのと同じで、すでに誰かが使っているものは利用できません。
メモ
この記事は、
エックスサーバーの「中のT部長」の記事を引用しました。
自分も、レンタルサーバーは「エックスサーバー」を利用しています。
「エックスサーバー」は、下記より
エックスサーバー  |
ドメイン名は、Googleなどで検索したさい「下の画像」のように各行の上に表示されます。
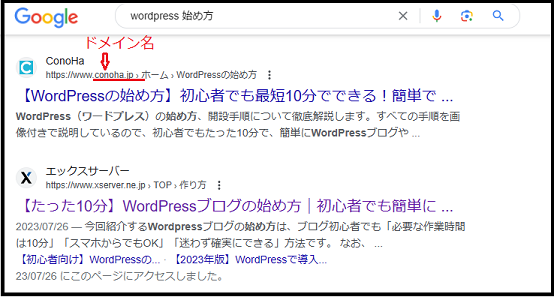
クリックすると、PCの画面の一番上に、表示されます。
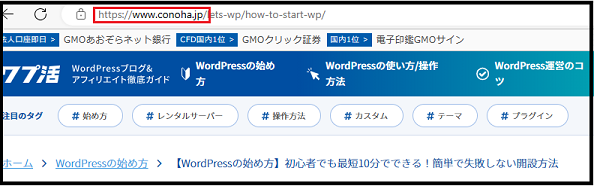
下の「conoha.jp/」部がドメイン名となります。
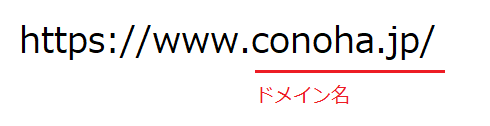
ドメインには 「独自ドメイン」 と「共有ドメイン」の2種類があります。
- 独自ドメイン
- 自分一人で所有しているドメイン
- 共有ドメイン
- 1つのドメインをみんなで共有しているドメイン
以下に、それぞれのドメインの特徴・メリット・デメリットをまとめました。
独自ドメインの特徴
独自ドメインは、レンタルサーバー業者から有料で取得します。
独自ドメインのメリット
オリジナルドメインで信頼度が高い
サイトの訪問者に覚えてもらいやすい
自分がドメインを所有しているため、サーバーを引っ越しても同じドメインを使用できる
検索結果の上位に表示されやすい(検索エンジンに評価される)
広告を自由に貼りつけられる
独自ドメインのデメリット
維持費が掛かる(金額はドメインの種類によってさまざま)
サーバーの設定に手間がかかる
共有ドメインの特徴
ブログサービスやレンタルサーバーの利用者が共有で利用するドメインです。
共有ドメインのメリット
無料で使える
サーバーの契約やDNS設定などが不要
共有ドメインのデメリット
ドメイン名を自分で選べない
関係ない広告が表示されることがある
ブログやサーバーを変えるとURLが変わってしまう
共有ドメインのサービス提供がなくなる可能性がある
メモ
ブログの収益化を目指すなら独自ドメインの利用がおすすめです。 |
ドメイン名を決めるポイント
- サイトの内容を表現する(重要)
- 長過ぎないようにする
- ドメインは変更できないので慎重に決める
- 1.サイトの内容を表現する(重要)
- ドメイン名は、ブログのジャンルやサイト名などのキーワードを含めて、読者の印象に残る覚えやすいドメイン名にしましょう。
ブログテーマに沿ったドメイン名にすることによって、サイトのイメージが付きやすくなります。
- 2.長過ぎないようにする
- ドメイン名は、63文以下の半角英数字と半角ハイフンが利用できます。
短く、シンプルで覚えやすい名前にできないか考えてみましょう。
長くなるほどドメイン名が覚えづらくなり、打ち間違いも多くなります。
結果として、読者がアクセスをやめてしまう可能性が高まります。
- 3.ドメインは変更できないので慎重に決める
- ドメインは一度決めると変更ができないので、慎重に選ぶようにしましょう。
変更したい場合は新規ドメインを再度登録しなければなりませんが、その場合ドメインの新規取得・更新により追加の料金が発生します。
ドメインの取得なら「エックスサーバー」がおすすめです。


ワードプレスの始め方 手順4
ブログを開設する
Wordpressで「ブログを開設する」手順を紹介します。
ブログの開設手順
- レンタルサーバーの契約
- 独自ドメインの取得
- WordPressのインストール
- SSLの設定
メモ1
Wordpressで「ブログを開設する」の記事は、
「xserver」の「10日間無料お試し」を利用してでの手順を紹介しています。
予めご了承ください。 |
手順1.レンタルサーバーの契約
Xserverレンタルサーバーの公式ホームページへアクセスします。
エックスサーバー 
公式ホームページへアクセスした時の最初の画面になります。
お申し込み をクリックします。
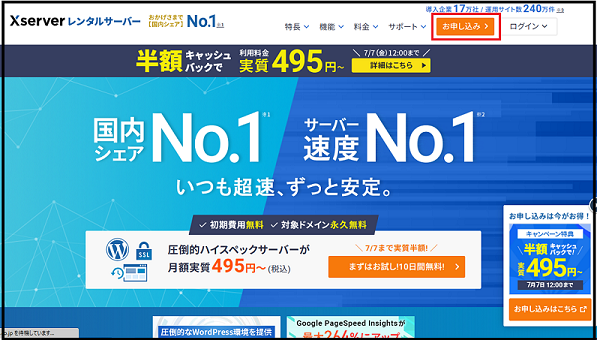
「10日間無料お試し 新規お申込み」をクリック
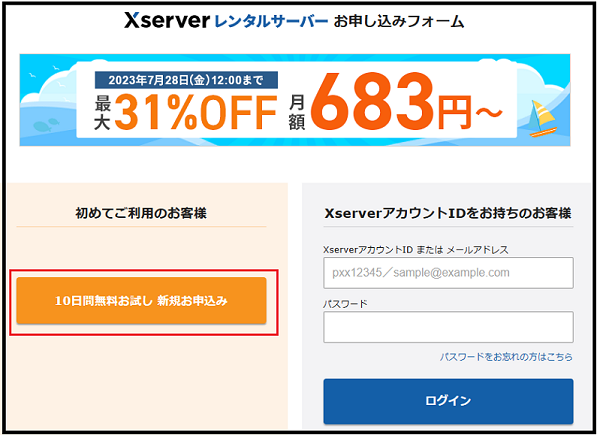
手順2.独自ドメインの取得
次の画面になります。
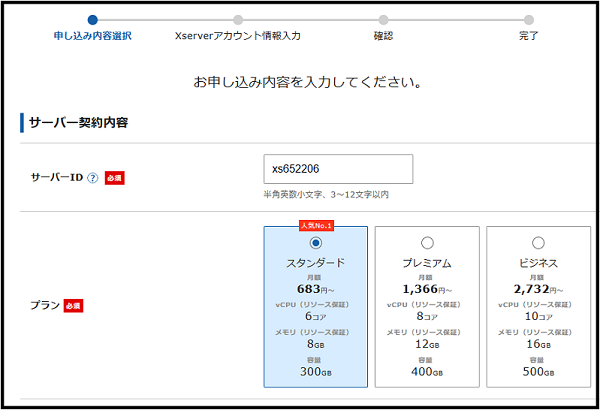
この画面では、予めサーバーID の候補をいくつか決めておきましょう。
「サーバーID」入力欄に、希望するIDを入力します。
下の画面は、
希望するIDを入力した結果、既に登録済のサーバーIDの為「同じサーバーIDは登録できません。」と表示された画面になります。 |
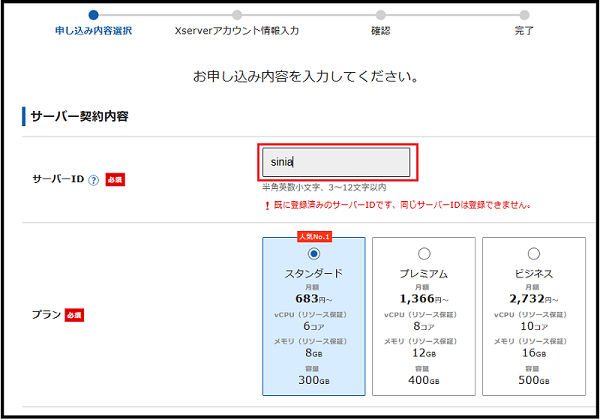
自分の欲しいIDを入力し横の?をクリックし
「申し込むことが可能です!!」と表示がでたら、自分の欲しいIDが使用可能となります。
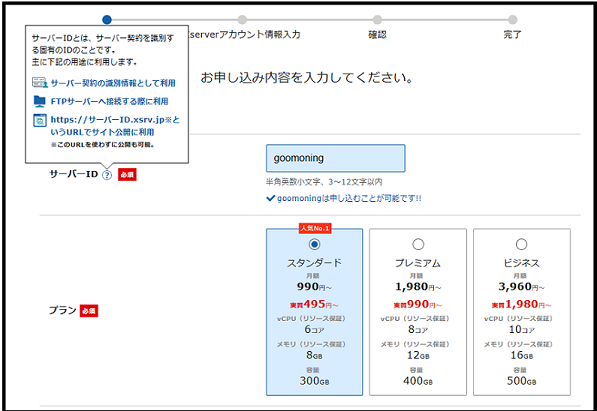
「申し込むことが可能です!!」と表示されたら下側へスクロールしてください。
自分の希望するプランにチェックを入れます。
そして、10日間無料のお試し期間 を利用する場合は 利用する の箇所にチェックを入れないでください。
逆に、10日間無料のお試し期間 を利用しないで直ぐに申し込みするのなら 利用する の箇所にチェックを入れてください。
ちなみに私は、10日間無料のお試し期間 を利用することにしました。
次に、「Xserveアカウントの登録へ進む」 をクリック
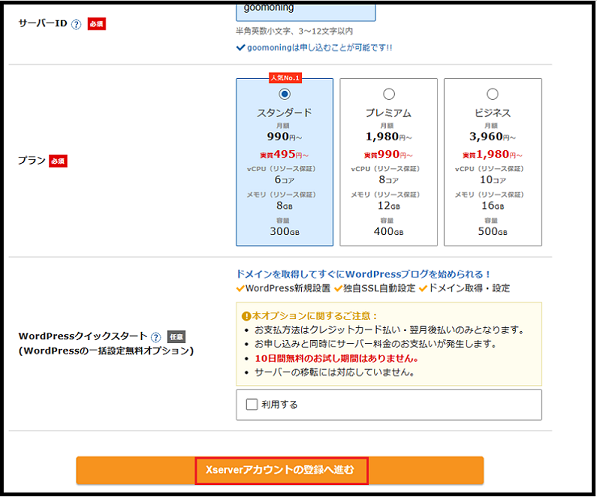
Xserve レンタルサーバー お申込みフォーム で必要項目を入力します。
全ての項目に入力が終わったら下までスクロールします。
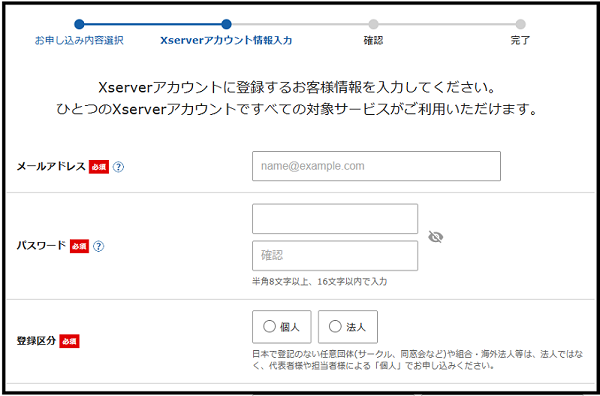
そして、次の画面で「次へ進む」をクリック
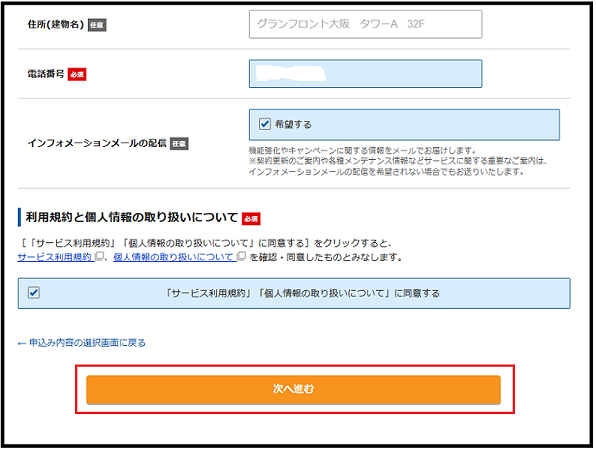
次へ進む をクリック
すると 自分が登録したメールアドレスに「確認コード」が送られれてきます。
確認コードが送られれてきたら「確認コード」を入力し 次へ進をクリック
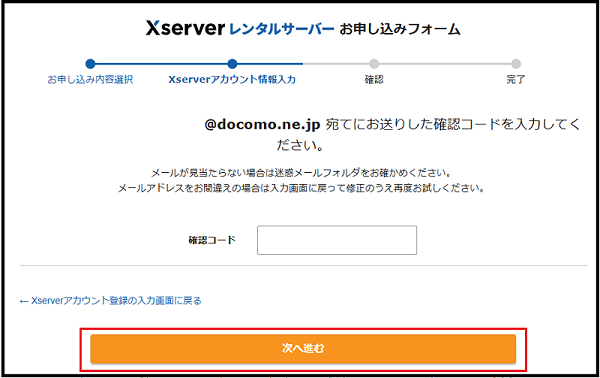
クリックすると下の画像が表示されます。
「お申込みが完了しました。」となりましたら
「サーバーアカウント設定完了のお知らせ」のメールが届くまで待ちましょう。
しばらくすると 「サーバーアカウント設定完了のお知らせ」のメールが届きます。
メールの内容は、保管しておきましょう。
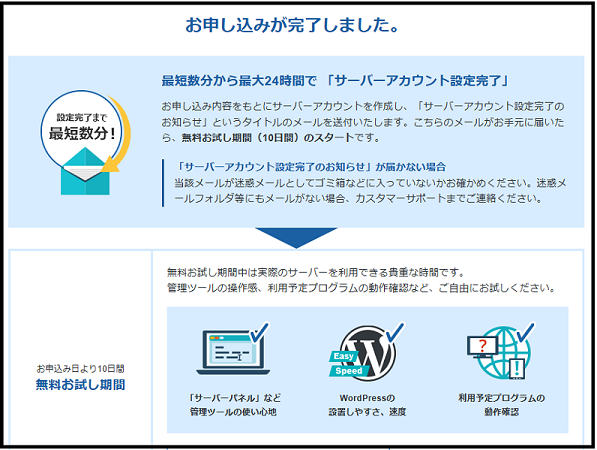
「サーバーアカウント設定完了のお知らせ」のメールが届くまで待ちましょう。
しばらくすると 「サーバーアカウント設定完了のお知らせ」のメールが届きます。
メールの内容は、保管しておきましょう。
手順3.ワードプレスのインストール
メールに記載されている ログインURL をクリックします。
次に、
Xserverアカウント ID もしくは、メールアドレスを入力
パスワードを入力
ログインするをクリック
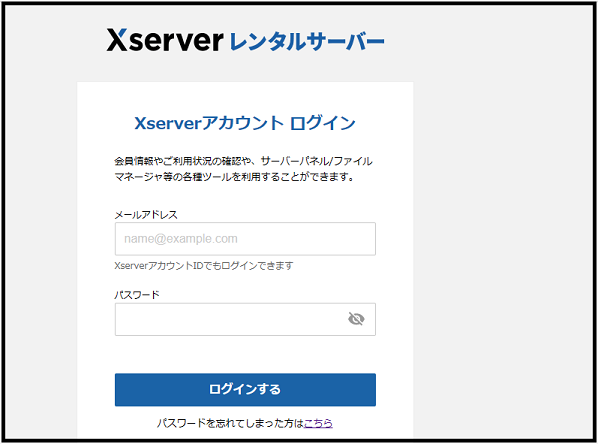
Xserverにログインし「サーバー管理」をクリック
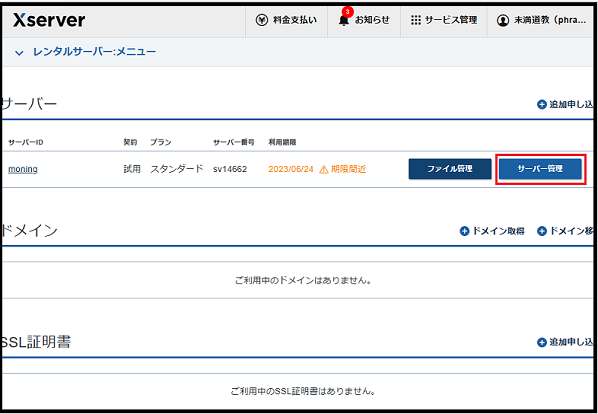
「ドメイン設定」 をクリック
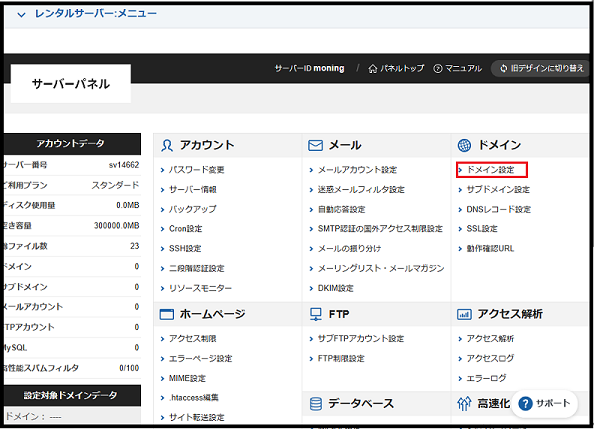
表示されているドメインをクリックして
下までスクロールします。
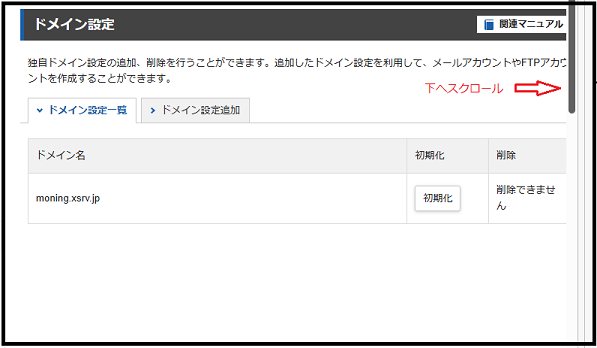
「WordPress簡単インストール」 をクリック
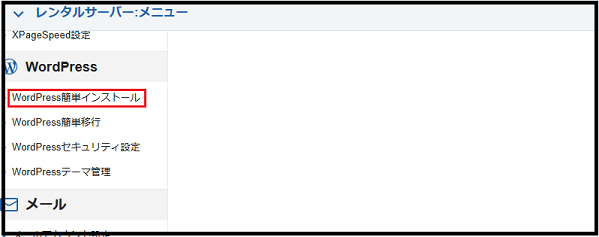
ドメイン選択画面になりますので
表示されているドメインの横の「選択する」をクリックしてください。
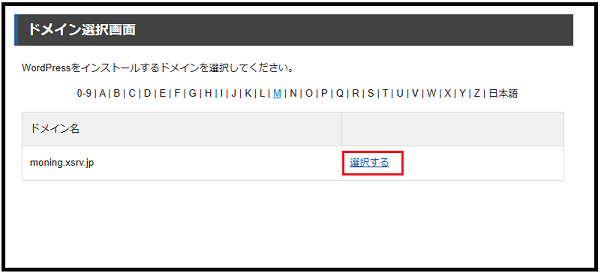
次の画面で
「WordPressインストール 」をクリック
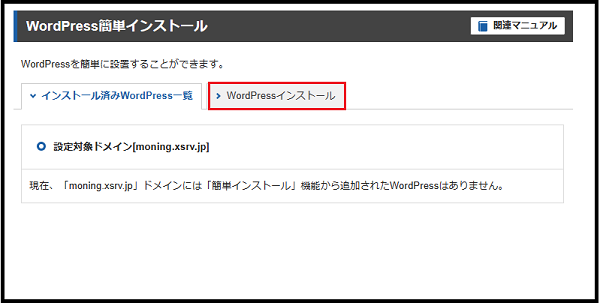
WordPressの設定画面になりますので
WordPressで使用する、ブログ名 ・ユーザー名・パスワード を予め決めておいてください。
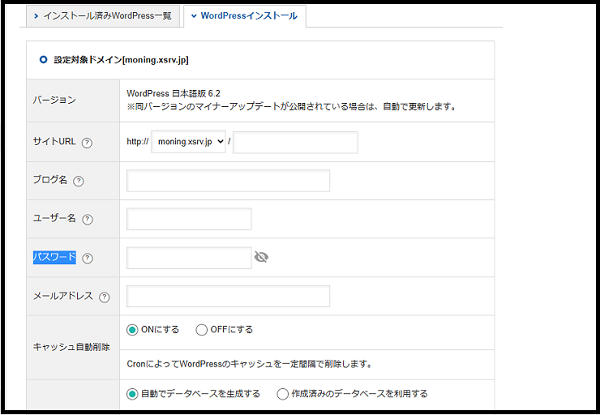
各項目を入力しましたら
下へスクロールし 「確認画面に進む」 をクリック
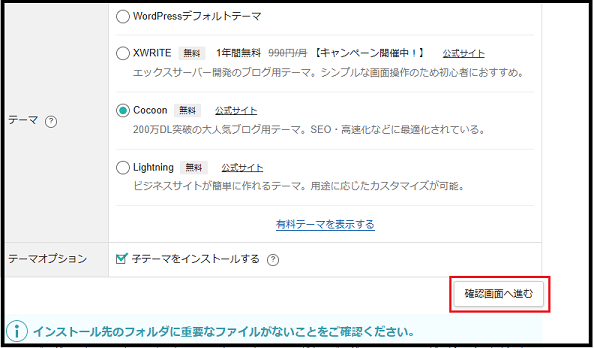
自分が設定した内容を確認し必ずメモ帳などに保存しておきましょう。
※パスワードは、表示されてないので隣の目印をクリックすれば表示されます。
自分が設定した内容を確認しよろしければ下にスクロールし 「インストールする」 をクリック
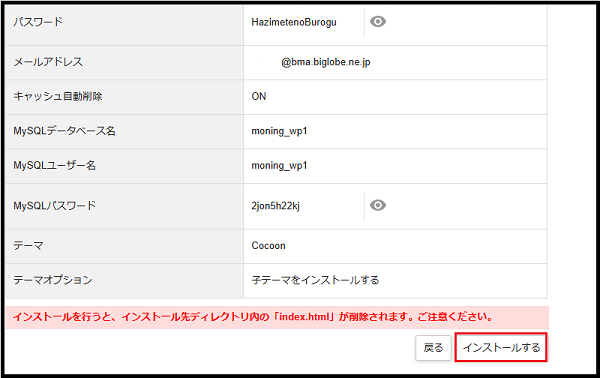
しばらくするとワードプレス設定内容が表示されます。
この内容も保管しておいてください。
特に、管理画面URL・ユーザー名・パスワードは大事です。
今後、管理画面URLからワードプレスにログインしブログやホームページを作成していきます。
手順4.SSLの設定
SSLとは、かんたんにお伝えするとサイト間の通信を暗号化し、安心にネットで情報を閲覧することができる仕組みのことです。
エックスサーバーの「WordPressクイックスタート 」でインストールした場合は、SSL設定が自動的に行われており作業は不要です。
ワードプレスの始め方 手順5
Wordpress 初期設定
Wordpressのインストールが済んだら先ずは、Wordpress 初期設定をしましょう。
Wordpress 初期設定 サイトのタイトルとキャッチフレーズを登録しよう
Wordpressのダッシュボードから
設定→ 一般 をクリック
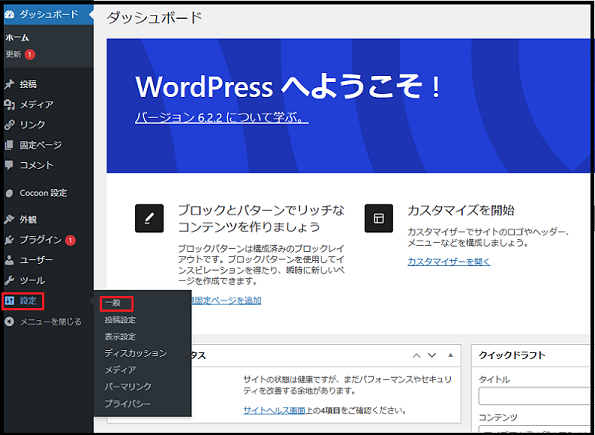
サイトのタイトルとキャッチフレーズを入力します。
WordPress アドレス (URL)とサイトアドレス (URL)は、そのままにしておきます。
今後、契約しSSL化出来たら「https://サイトアドレス」に変更しましょう。